



Car DVD Player GPS Navigation For BYD F3 for Toyota Corolla E120 2003 2004 2005 2006 with Bluetooth Radio free map wifi doungle / microphone / TV receiver box / radar/OBD ... https://www.aliexpress.com/store/group/Car-DVR-TV-receiver/1407750_259361892.html General Information Operation System Windows-CE 6.0 OS CPU & Frequency MTK3360 1G dual core Menu(OSD) Languages English,Russian, Chinese, Arabic, German, French, Italian, Portuguese, Spanish,Dutch, Turkish, Spanish, Danish... Key Selling Points 1.SupportBothFront camera & Rear cameravideo input 2.SupportVirtual CD vcd 3.SupportDVR input 4.Support Full HD1080Pvideo play,Full formats compatible of FLV,AVI,WKV,WMV,RM,RMVB,MOV,MP4,H.264etc(Just viaSD/USB ) 5.SupportOriginal Lossless AudioPlay,Full formats compatible of APE,FLAC,WMA,WAV,MP3,MP2,AC3,OGG etc. 6.3G internet access(3G dongle optional +$USD25) 7.Sound tuning:10-Band Parametric Equalizer,ready for professional ears and DIY Quick switch from any media playing status(Radio,Disc,USB,SD,AUX,iPod) 8.SupportiPod / iPhone / iPad audioplay Precautions before operation Thanks for choosing vehicle multimedia audio & video series products from our company. Please read this user manual carefully before use and keep it properly for future reference. To avoid human injury or other hazards, please read the following precautions carefully before installation. Please follow the instructions as below, or your machine may be damaged, for which we assume no responsibility. 1. Avoid water or other liquids coming into this product. 2. Do not place or install this product in humid and high-temperature places exposed to direct sunlight; prevent this product from touching chemicals for a long time and prevent fire or other hazards; otherwise, this product may be damaged. 3. Replace the battery for remote control regularly to ensure normal operation. In case of battery leakage, wipe it with dry cloth or paper and replace the battery. Do not place the battery on metal objects and keep it out of the reach of small children to avoid any accidents. Please comply with the local laws and regulations in using battery. 4. If liquid crystal splashes due to sudden LCD breakage, prevent it from touching your skin as well as getting into your eyes and mouth and contact the maintenance man as soon as possible to replace the LCD. Comply with local laws and regulations in replacing LCD. 5. Do not crush, press or scratch this product with hard objects.Clean its surface with dry cloth and paper tower; do not wipe LCD screen with dry flax or paper; to avoid any damage to this product. 6.If any abnormalities occur during operation, turn off the power immediately and refer to “Trouble Shooting” for solving the problems; if the trouble can not be cleared, contact dealer or local maintenance station. 7. Replace fuse with a new one in the same size (current grade); it is dangerous to use different fuses or wires, as damage may be caused. 8. This product includes AUX,SD,BT,IPOD,USB,GPS,DVD, VCD, CD, MP3, MP4ˈ1080P HD playing .It also supports to receive TV and radio. Installation Location Do not install this product in the following positions: a. In the position where driver’s view is blocked. b. In the position where operations of steering wheel, gear lever and brake pedal may be affected. Installation: 1. Professional is required to install this product. 2. If you try to install it by yourself, please strictly follow the installation instructions and connection diagram, as improper installation may cause a fire. 3. Turn off or pull out the ignition key before installation, as battery current leakage or short circuit may be caused when the engine is running. 4. Make sure not to damage any pipe or wire and electronic parts of fuel cell during installation; otherwise, it may cause fire. Be careful not to damage any parts of car when digging holes on instrument panel. 5ˊDo not use nuts or screws to connect safety devices such as steering connection device, fuel supply or brake system, as it may cause a fire or accident. Condensate water: In case of environment and temperature change, optical head of mechanism may produce water vapor which then forms water drop causing failure of loading disk. To restore to be normal, just turn off the product until it become dry. 3DJHRI About LCD Do not crush LCD panel, as it may cause image distortion or failure. The image may become blurred and LCD may be damaged. Precautions on cleaning LCD: * Wipe display screen gently with wet soft cloth. * Do not use such reagents as gasoline, diluents, detergent or anti-static spraying agent at the market. * Do not use this product in the temperature lower than -15ć or higher than 60 . ć * The image may be blurred when parking the car in extreme cold or heat place, which is not display fault. After the temperature in the car restores to be normal, the image will become clear. * Few “bright spots” may appear on LCD screen, which is acceptable in the aspect of LCD technology. About DVD player * Only use conventional round disks, as irregular, non-circular or deformed disks may be blocked or can not be read. Prior to playing disk, check if it is scratched or sticked with any labels; if such conditions are found, stop using this product to avoid any damage to it. * Hold the edge of disk and do not touch its recording surface (without printing side). * Please put disks into disk box if not used. * Do not put disks in the high-temperature place exposed to sunlight. * Neither stick labels on the surface of disk, nor scribble or use chemicals on it. * Wipe disks with soft cloth from middle to edges. * Water vapor may form inside the DVD player when using radiator in winter and vapor condensation may cause player failure. In case of such problems, turn off the player for some one hour to let it dry and wipe the disk with dry soft cloth. * Disk playing may be broken off in case of strong vibration. SAFETY PRECAUTION You are recommended to read all the instructions carefully before installation and have it installed by a professional dealer of auto audio devices. ǂǂThis machine is applicable to vehicle power system of 12V (connected with earth wire). Do not install this machine in truck or bus with 24V power system, which may cause damage to this product. ǂǂPlease use genuine disc rather than non-standard or poor-quality discs, or else it may cause machine failure or affect service life. ǂǂDo not replace the power fuse or use inappropriate fuse without the guidance of professional, or else it may cause damage to this product or trigger fire alarm. For fear of violating traffic regulations, drivers are forbidden to watch program and operate this product to avoid traffic accident. For consideration of safety and normal operation, please have this product installed by the professional staff who sells this product to avoid machine damage and accident. For details, please consult the local professional dealer of auto audio devices. Do not place this product in damp surroundings or in water to avoid electric shock caused by short circuit and prevent unnecessary damage and fire hazard. Tips: For fear of short circuit, please remember to turn off the engine and disconnect ACC from B+ before installation. BASIC OPERATION System Reset 1.When using the product for the first time,long press the RESET button for more than three seconds to reset it to factory defaults . 2.Long press the RESET button for more than three seconds to factory defaults when internal processor is not working due to misoperation. Remarks: Due to RESET button on the panel is small , please use pencil tip or similar pointed object to press it Turn on/turn off the power In the state of power off ,press the POWER button on the panel or remote control to turn on the product, or plug in the DVD disc into disc slot to turn on it. In the state of power on ,long press the POWER button on the panel or remote control to turn off the product. Volume Adjustment Rotate the volume knob on front panel ( notes: volume button on front panel of some models are VOL+/VOL- button) or volume button VOL+/- on remote control to control increase or decrease of volume. Mute on-off Press the MUTE button on panel or remote control to enter mute mode. Press it again or adjust volume to turn off mute mode. Backlight on-off Short press the LIGHT button on panel or remote control to turn on or turn off backlight of the product's display screen. Mode Switch Button Short press "function" button on the front panel or Mode button on the remote control to switch between current mode and main menu. In the Radio, Bluetooth, AV1,AV2,Mobile TV mode, when playing the files of SD card, USB, DVD/VCD/MPEG4/MP3/CD disk or CDC Disc changer ,find the “Main interface(menu) iconĀ āon top left of touch screen and click it to enter main menu. In main interface(menu) mode, touch the different function icons to enter the corresponding interfaces. Please read the following content about the details of each function.Touch or slide the menu to switch between the different menus.Short press the MODE button on remote control to switch between Radio, disc playing ,USB playing, SD playing ,mobile TV,AV1 and AV2 mode ,etc. ESP Electronic Shockproof Function This function of the product protects audio and video playing which are less affected by vibration of car when driving on the rough or uneven road .Notes that the shockproof time is different according to different discs. The following shockproof time is for reference only: DVD disc: about 5 seconds; CD / VCD discs: about 10 seconds; MP3/WMA: about 150 seconds. Memory of Playing Position When you turn off the product and restart it, the system will continue to play from where it is interrupted. When you press function button of front panel or HOME(main menu) button of remote control to switch to other mode, then return to disc playing or other media playing, the system will continue to play from where it is interrupted. Press button to close the current interface and return to original mode. Operation on Touch Screen The product's screen is touch screen.You can press the corresponding buttons on front panel and remote control ,or click the corresponding icons(keys) of touch screen to operate different functions. Operation method to the keys on the operation interface of touch screen: Short press ,click or touch. System Setting Touch the System Setting icon on main menu to enter system setting interface. Touch these different icons "Background Wallpaper", "Startup Picture", "Common Settings", "Display Settings", "Audio Options", "Video Selection", "Bluetooth Options", "Navigation Options", "Language Settings "," Steering Wheel Learning "," Date and Time "and" About This Product "buttons to enter into the corresponding interfaces 1. Background Wallpaper Click the Ā / ābuttons as shown in the below figure to choose your favorite picture from the wallpaper pictures as the background wallpaper . Totally 30 different pictures for option. You can customize the wallpaper too 2. Startup Wallpaper Enter the password Ā8888ā into startup picture. Choose your favorite logo from the different car logos as your startup picture. 2. Startup Wallpaper Enter the password Ā8888ā into startup picture. Choose your favorite logo from the different car logos as your startup picture. 3. Universal Setting Beep Button(the beep sound when pressing or clicking buttons ): Click the slider on the right side to turn on or turn off beep sound of buttons. USB storage devices: Click the slider on the right side to turn on or turn off USB device. Mute when reversing: Click the slider on the right side to turn on or turn off mute mode. Virtual CD Storage Path Selection Factory Default Touch Calibration: Make a touch coordinate correction if the touch position deviation occur. Click the " " icon, the asking prompt box "Sure to correct it "will pop up to ask whether or not you want to correct it. Choose yes(sure,or OK), then five "+" will appear successively. Use the touch pen to click the center of every "+" when it appears. Please aim at the center of "+" when calibrating it. After successfully finishing the calibration of five "+" which are in four corners and centre ,the system will automatically exit from Touch Calibration mode. If touch calibration is not successful , the system will require you to calibrate it again step by step. 4. Display Setting Daytime Brightness: Touch the adjustment button to adjust the brightness. Navigation Background Sound: Touch the adjustment button to adjust the volume of navigation background sound. Headlights Automatic Detection: Click the slider on the right side to turn on or turn off beep sound of buttons. Screensaver Startup Time: Click the " " icon, the prompt box "never," "15 seconds", "30 seconds", "60 seconds" will pop up for option. You can choose your favorite time from them. 5. Sound setting Click Sound Effect key on system setting interface to enter the sound setting interface, then choose one from the following sound effects :Standard ,Pop,Rock and Roll,Jazz, Class,Soft,etc to set or customize sound effect. If you are satisfied with the default equalizer effect,please click the buoy keys of "Bass", "alto", "Treble", "low point", "intermediate point", "high point" as shown in the above figures to customize the equalizer effect. Click the “ ” icon on the top right of interface to set the front,rear,left and right sound channels of the product. In the sound channel balance setting interface, the sound balance of front, rear,left and right speakers can be set. -Left and Right sound channel balance setting: Click L/R button to adjust the balance of left and right speakers. - Front and Rear sound channel balance setting: Click ”F /B” button to adjust the balance of front and rear(back) speakers. Slide the buoy keys to control or adjust the loudness. Touch the “ ””icon of the interface, the front,rear,left and right sound channels setting of the product will be return to factory default setting. 6. Video Setting - Driving Video Prohibition: Click the slider on the right side to enable or disable it. - Reversing Camera Image: Click the slider on the right side to enable or disable this function. - Input Format: Click the “ ”icon, then the asking prompt box "Auto", "PAL", "NTSC", "SCEAM" will pop up . Click to choose one from them. 7. Bluetooth Operation - Equipment Name: name of the product - Matching code: Click the “ ”icon, then the prompt box will pop up. Input the universal code “0000”as shown in the below figure. -Automatic Connection: Click the slider on the right side to enable or disable the automatically connection function under bluetooth status. - Automatic Answer: Click the slider on the right side to enable or disable the function under bluetooth status. -8. Navigation Operation and Setting -Navigation Volume gain : Click the slider on the right side to adjust the navigation volume. Navigation Volume mixed: Click the slider on the right side to adjust the navigation background volume from 0%̚99%DŽ Navigation Monitored: Click the slider on the right side to enable or disable the navigation monitoring function.When the navigation voice is turned on, the GPS navigation voice can be superimposed in other mode. During the GPS navigation mode, it can be superimposed with the voice of other mode.Otherwise, the navigation voice is only available in GPS navigation mode. Auto to Navigation Mode when power on: Click the slider on the right side to enable or disable the function. Navigation Voice during Mute Mode: Click the slider on the right side to enable or disable the function. -Navigation File Path Setting: Click "“ ” icon, then the system will search navigation path.End users can set that by yourself. GPS NAVIGATION OPERATION The GPS satellite navigation bring great convenience to drivers, who can arrive to destination fast and efficiently under the guide of GPS positioning and its matched electronic map. To achieve accurate navigation, both GPS and navigation map are indispensable. The requirement to GPS are high positioning accuracy and high-speed calculation.The requirement to navigation map are informative, accurate data and strong path planning ability. Enter Navigation Mode Insert the SD card with pre-installed navigation map into the card slot on the panel of the product, then press the function button on the panel or click the “ ”icon (navigation) to enter GPS navigation mode. Please read the content of Navigation Operation and Settings for details. Notes a.The GPS navigation function is effective only for the models with GPS navigation module. b. The GPS navigation function works via the SD card with pre-installed navigation map, so DO NOT take out the map card when using GPS navigation. -9. Language setting. Click the “Language setting” button of system setting interface to enter Language setting interface as shown in the figure. -The system supports Simplified Chinese,Traditional Chinese, English and multi-languages.End user can select the local national language. Enter “factory settings” on the top right of version information to choose from multi- language version. 10.Steering Wheel Learning Required Condition: 1)The steering wheel buttons of the product are appropriate for the original car steering wheel with non-bus control mode. 2)The original car's steering wheel buttons should be voltage input control, that is,when operating each button, the corresponding inputs of original car audio input different voltage. 3)Before installation, find out the ground wire, original car steering wheel cables (Caution: some cars have three wires and others have two) , and the steering wheel button power supply line (+ 5 v),then connect with the corresponding steering wheel cables which are supplied together with the product we offered. (Remarks: After removing the the original car audio host, if the steering wheel buttons power line still have power, no need to connect power line again. Otherwise,please connect it with the "+5 V output of our product's steering wheel cables. Please connect the "keying line 1" as priority when connecting them.If key control works abnormally,please select "keying line 2" then and reset the steering wheel buttons function to use.) Click the “ steering wheel learning” icon on system setting interface to enter steering wheel buttons setting interface. -- Steering Wheel Control Buttons Setting Firstly click the steering wheel button which you want to set,as shown on the figure.When the keypad on the right side is flashing,press the the corresponding button of steering wheel.When you heard the beep sound,please release the steering wheel button and finish setting. After setting is complete, the system will prompt you to learn next function key.Please operate them step by step till learn all control buttons of original car steering wheel. After finishing learning all buttons,you can use the original car steering wheel buttons to control the corresponding function of our product. 11.Date and Time Click the “Date and Time”icon on system setting interface to enter time and date setting interface. End user can adjust the date(day/month/year),time(hour and minute),time mode( 24hours) respectively. --Date Adjustment: Click number key for date adjustment as shown in the figure to adjust year,month and day of the date. - Time Adjustment: Click number key for time adjustment as shown in the figure to adjust hour and minute. 12.About the Product Click the “About the Product”icon on system setting interface to the version information interface and see the information of product software. Note: Due to continuous product updating, the final version information is subject to the product you get. - -RADIO OPERATION Entry/Exit Radio Operation Mode Short press the function button on front panel or softly click the “ ”(Radio) icon on system setting interface to enter Radio Mode. Click the “ ” icon on the Radio mode interface as shown in the figure to exit Radio mode and return to main menu. -Band Selection Click icon to choose FM frequency as you like from FM1, FM2, FM3. -Click icon to choose AM frequency as you like from AM1, AM2DŽ Manual Searching Station Short press the icon on Radio interface, the system will search radio stations step by step from low-frequency to high frequency till find out the radio frequency you want. ( Remarks: If there is TUNER knob on front panel of some models, please rotate it to search frequency. Automatic Searching Station Click icon on Radio interface, the system will search for radio stations automatically from low frequency to high frequency. During searching process, click again icon to stop searching,meanwhile,the frequency on screen will stop changing. After receiving an effective radio station, the system will stop automatic searching and play this radio. Automatic Searching/Store Station Each wave band can store 6 pre-set stations. The system can totally store 24 pre-set station totally (18 FM station and 6 AM station). Short press icon to automatically browse preset FM/AM radio stations successively After the system receives preset AM radio station, click one of 1-6 number keys of radio interface or short press one of 1-6 number keys to play the preset radio stores in the key. After presetting the memory radio( or favorite radio), the new preset radio station will cover the previously stored station memory Manual Preset Radio Station - Choose one wave band (if necessary) - Operate it according to the above instruction content to manually or automatically to search one radio station -- Long press one of 1-6 preset number keys on Radio interface to store the corresponding preset radio station. - After manually presetting the memory radio( or favorite radio), the new preset radio station will cover the previously stored station memory Stereo/Single Sound Channel Switch The radio signal is stronger in the city center, so stereo is mostly used. The radio signal is unstable in remote place,so better to switch to single sound channel to improve the radio effect. Click icon to turn on or turn off the stereo( Remarks: The mode is single sound channel when stereo is off) Near/Far Distance Switch The radio signal is mostly strong in the city center, so near distance is always used. The radio signal is unstable in remote place, so far distance is better to use to improve radio effect. The system can switch the near/far distance mode automatically according to the strength or weakness of radio signal. - -DVD PLAYING BASIC OPERATION Entry/Exit Media Playing Mode. 1) During power on status, insert a disk, USB disk, or SD card into the product. If there is ĀDVDābutton on panel of the product, please press the button to enter DVD playing mode directly. 2) Short press the function button to main menu,then softly click the “Disk playing”,’USB disk”,or “SD card” icon to enter the corresponding playing mode. 3) During the playing process of CD/MP3, USB disk, SD card, the corresponding playing control interface will appear as shown in the below figure. Softly click these keys on the bottom of interface to operate for corresponding function(please read the detailed instruction as below). 4) Softly click the Main Menu icon to exit from media playing mode and return to main menu. Tips: If some playing problem of some disc occurs,please remove it and try another disc to play. The wrong formatted discs can not be played Some discs would be not play properly because of different configuration, different feature, or different disc recording and editing software. Disc Entry/Exit During power on status of the product,take the printed side of disk as up side,then softly 3DJHRI insert the disc into disc slot. The system will draw and read the disc automatically after it detects the disc successfully. After few seconds, the system will play disc automatically. Click the Exit key on panel of the product to exit the disc from disc slot. If the disc is not removed in five seconds, the system will re-draw the disc but will not automatically play the disc. Only by pressing the exit key and re-insert the disc into disc slot, the system will automatically play the disc. Playing/Pause In the state of playing the disc, USB disc or SD card, softly click the key at the bottom of media control interface to pause playing, click key to continue playing. Forward/Backward control In the state of playing the disc, USB disc or SD card,softly click the / keys to play the previous or next chapter of current-playing chapter. Fast Forward/ Fast Backward control 1.Fast Forward Operation In the state of playing,click the key at the bottom of media control interface continuously to enter fast forward x2/fast forward x4/ fast forward x8/ fast forward x20 playing. (Remarks: Long press the fast forward button on front panel of the product can operate the fast forward playing too.) In the state of fast forward playing, press key to resume to normal playing state. 2.Fast Backward Operation In the state of playing,click the key at the bottom of media control interface continuously to enter fast backward x2/fast backward x4/ fast backward x8/ fast backward x20 playing.. (Remarks: Long press the fast backward button on front panel of the product can operate the fast backward playing too.) In the state of fast backward playing, press key to resume to normal playing state. Repeat Playing Operate the function of whole disk repeating, single program repeating,or content repeating playing 1)Click repeatedly the key on media playing interface to choose the different repeating playing mode. 2)The “Repeat” key means different repeating playing mode option as below in different discs. CD/VCD/SVCD Playing : single program repeating whole disk repeating MP3/MP4/USB/SD Card Playing: single program repeating content repeating whole disk repeating DVD playing: Chapter repeating Title repeating Whole disk repeating Turn off Repeating Playing. Remarks: Single Program Repeating: Repeat playing the current audio,video or picture. Catalog Repeating: Repeat all files (audio,video or picture) in current file folder,including the files in next file folder. 3DJHRI Chapter Repeating: Repeat playing the current chapter Title Repeating: Repeat playing the current title. Whole Disk Repeating: Repeat playing all the files (audio,video or picture) in current disk.. Turn off Repeating Playing: Turn off the repeating mode to return to normal playing. Remarks: When the PBC function is on, the repeating playing function doesn’t work to play VCD 2.0 format disk. Random Playing Click the button on media playing control interface to enter Random playing. In the state of media playing ,after turn on Random playing mode, the video/audio plays random. Turn off the random playing mode to return to normal playing. DVD/VCD discs Playing Some DVD/VCD discs set up the program menu for your convenience to select the segment you like. 1ǃIn state of playing, the program menu of some DVD/VCD discs will pop up automatically when it is inserted into disc slot.Click any place of the touch screen to pop up the media playing control interface ,then click the “ ”key at left bottom to switch to second page of media control interface. Find out the interface with (menu) key and then click the key to find the discs menu.(Remarks: The VCD/SVCD discs menu means PBC playing control function.) 2ǃSoftly click the menu item you like to play the file. Subtitle Language switching function Some DVD discs preset multi-language subtitle already. In the state of playing,press the “Subtitle” button on remote control repeatedly to switch different preset language or hide subtitle. In another way, click any place of the touch screen to pop up the media playing control interface, then click the “ ”key at left bottom to switch the second page of media control interface. Find out the interface with “ ”(subtitle) key ,then click “ ”to preset subtitle language.Click the “ ”icon to adjust the aspect ratio. Remarks: - Not all the dvd discs have the function of switching subtitle languages in the state of 3DJHRI playing. Some discs should be selected the subtitle languages under DVD menu. - The standstill of image may occur before the selected subtitle language appears. - The subtitle of some DVD discs can not be hidden. - The quantity of subtitle languages are determined by the DVD discs. Some DVD discs only have one subtile language. USB DISK PLAYING OPERATION The product supports USB disk playing. Insert the USB disk with media information into MiNi USB port of the product to play it. Entry/Exit of USB disk. Entry: Plug the USB disk into Mini USB port of the product via USB connection cable. Exit: Exit the USB disk playing mode firstly and then remove the USB disk. Entry to USB Disk Playing Mode After a USB disk is placed into the product, it will detect and enter USB playing mode automatically During the playing of other mode,softly click the “USB disk”key of main menu or press the Mode button of remote control to switch to USB disk playing mode. The operation of USB disk playing is same as the operation of discs playing . Please read the above instruction of Discs Playing Operation Remarks: 1. The different standard of USB disk from different factories may make some USB disk failed to play. Please contact with your USB disk supplier. 2. The USB connecting cable is the shorter the better.Otherwise,it may effect the normal working of USB disk. 3. Don’t remove the USB disk when it is working. Please exit the USB playing mode firstly and then remove it. SD CARD PLAYING OPERATION For the product with SD clot, plug the SD card stored with media information into SD card slot to operate it. - Entry/Exit of SD card Entry: Plug the SD card stored with media information into the SD card slot in right way till it is locked in the slot. Exit: Exit the SD card playing mode firstly and then press the SD card to unlock it, then remove it from card slot. - Entry to USB Disk Playing Mode After a SD card is placed into the product, it will detect and enter SD card playing mode automatically During the playing of other mode,softly click the “SD card”key of main menu to switch to SD card playing mode. The playing operation of SD card is same as the playing operation of discs. Please read the above instruction of Discs Playing Operation Remarks: 1. If the SD card fails to play when it is inserted into the product, please check if it is connected well with the product. If connecting not well, please remove and re-plug it. 2. Don’t remove the SD card when it is working. Please exit the SD card playing mode firstly and then remove it. AVIN (AUXILIARY INPUT) OPERATION The product support auxiliary audio/video(A/V) input device,which connects through A/V input port to the external nigh-vision device and other audio/video device . 1)Connect the external audio or video device to the AV input cable of the product. 2) Softly click the AVIN ”icon of main menu to switch audio/video input mode.(External video/audio input). BLUETOOTH HANDS-FREE OPERATION The product support bluetooth hands-free function.Connect the mobile phones with bluetooth function with this product and then operate the function of dialing/receiving phone,bluetooth music playing., etc. -Entry/Exit of Bluetooth Mode Short press the function button of the product to enter main menu, then click the “ ”(bluetooth hands-free ) icon of main menu to enter Bluetooth Mode. Click the (main menu) icon to exit Bluetooth menu and return to main menu. -Bluetooth Matching and Connecting Firstly match the Bluetooth of mobile phone and the product before using bluetooth hands-free function. Turn on the bluetooth function of mobile phone and search for the Bluetooth equipment. After the product get the signal of mobile phone, its name will appear on the mobile phone. When connecting with mobile phone, input the universal code “0000”and confirm it. After the mobile phone has been matched and connected with the product successfully, the Bluetooth icon will appear on the top of interface.Otherwise, the Bluetooth icon will not appear. Click the Connecting key at the bottom of touch screen to enter the Bluetooth matching and connecting mode. Matching:Enter or exit matching mode. After mobile phone search the equipment successfully, click “ match” key to connect the product with the mobile phone. Disconnecting : Disconnect or connect the product with mobile phone.. Disconnect: Click the “Disconnect”key to disconnect the product with mobile phone. Connect: Click the name of mobile phone which is disconnected with the product,then they will be connected. : WIRING DIAGRAM TROUBLE-SHOOTING Before sending the product to maintain, please firstly read the below trouble shooting table and make simple checking or adjustment to solve the problem according to the instruction. If the problem of the product could not be solved effectively after following the table and checking, please contact with professional service center or us. Troubleshooting 







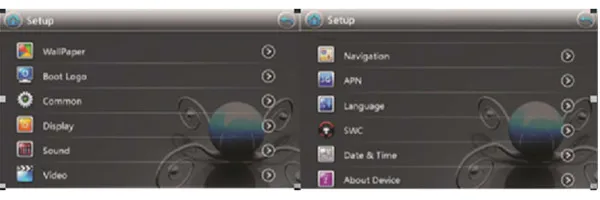
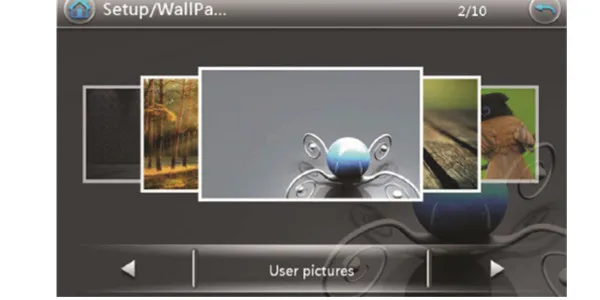
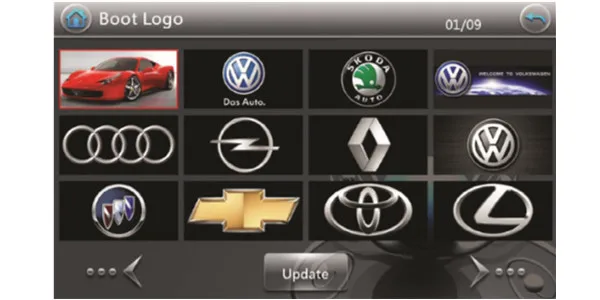
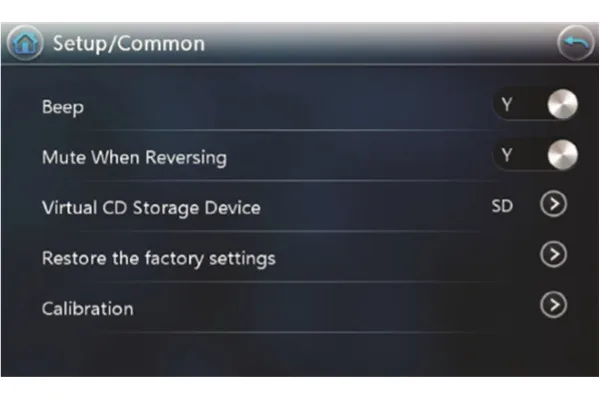
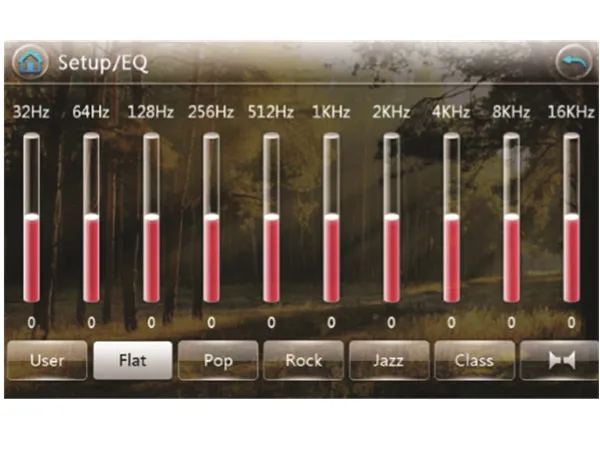
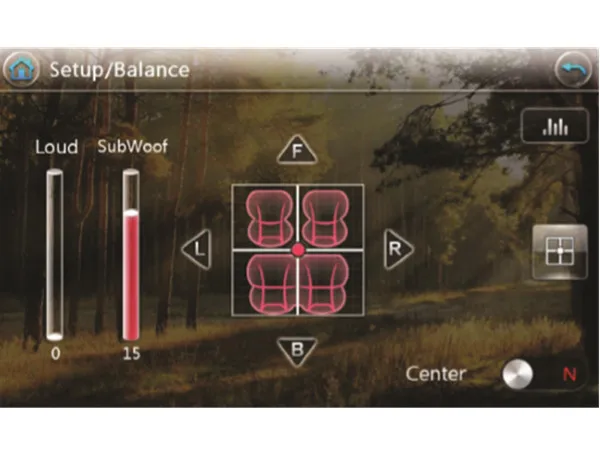

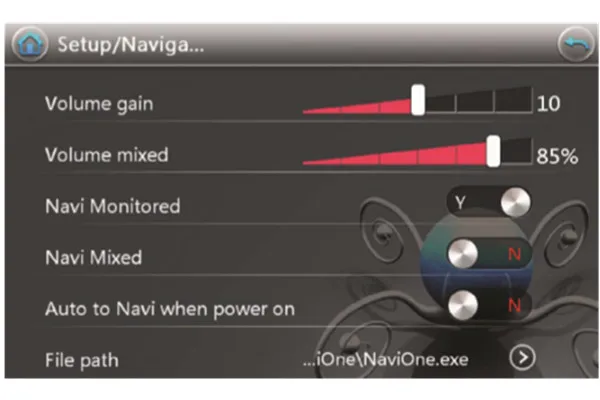

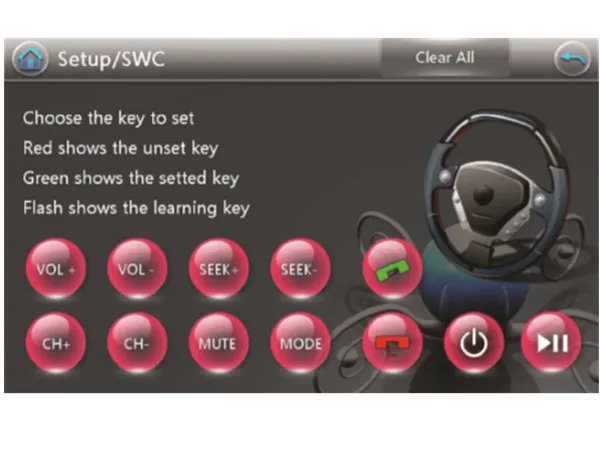
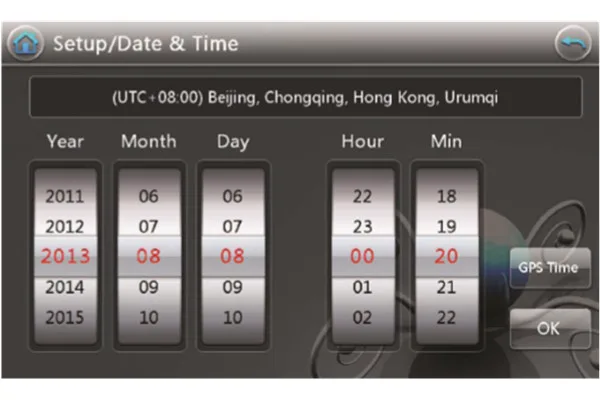
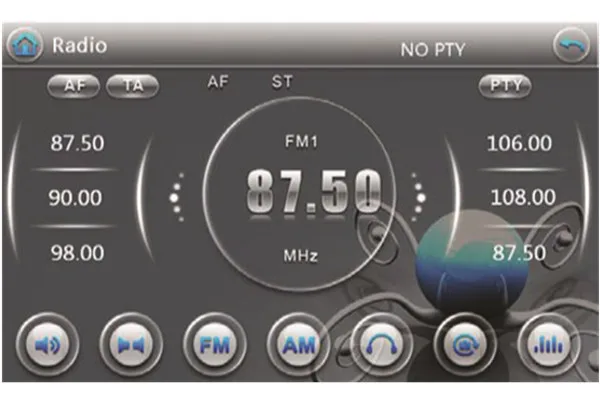
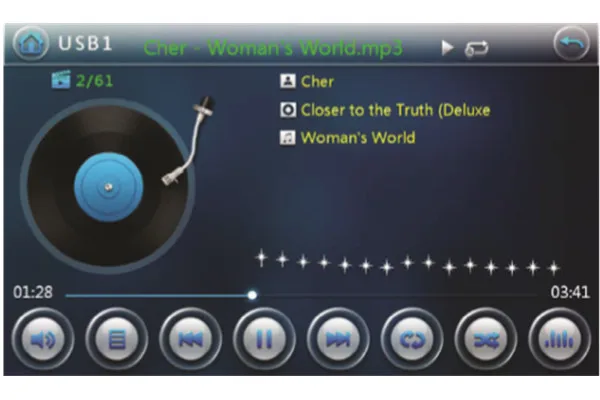
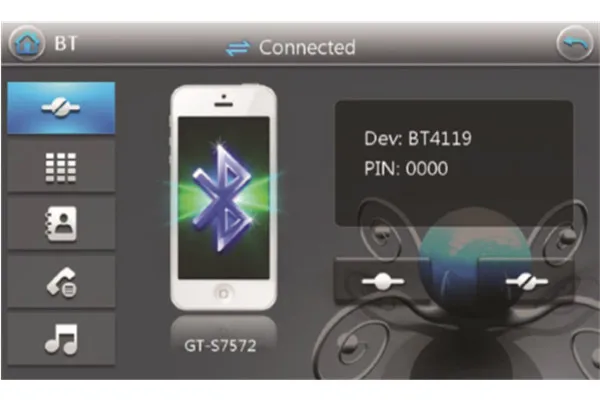
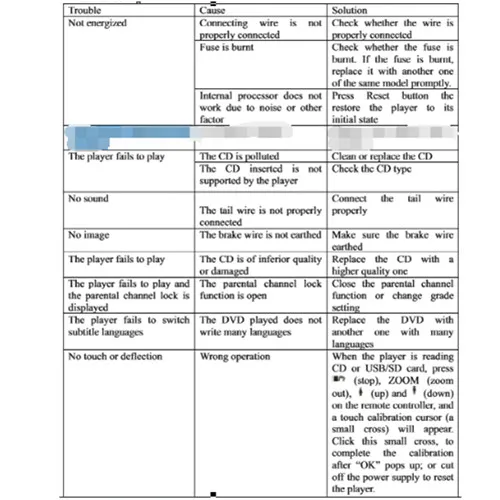

Tidak ada komentar:
Posting Komentar